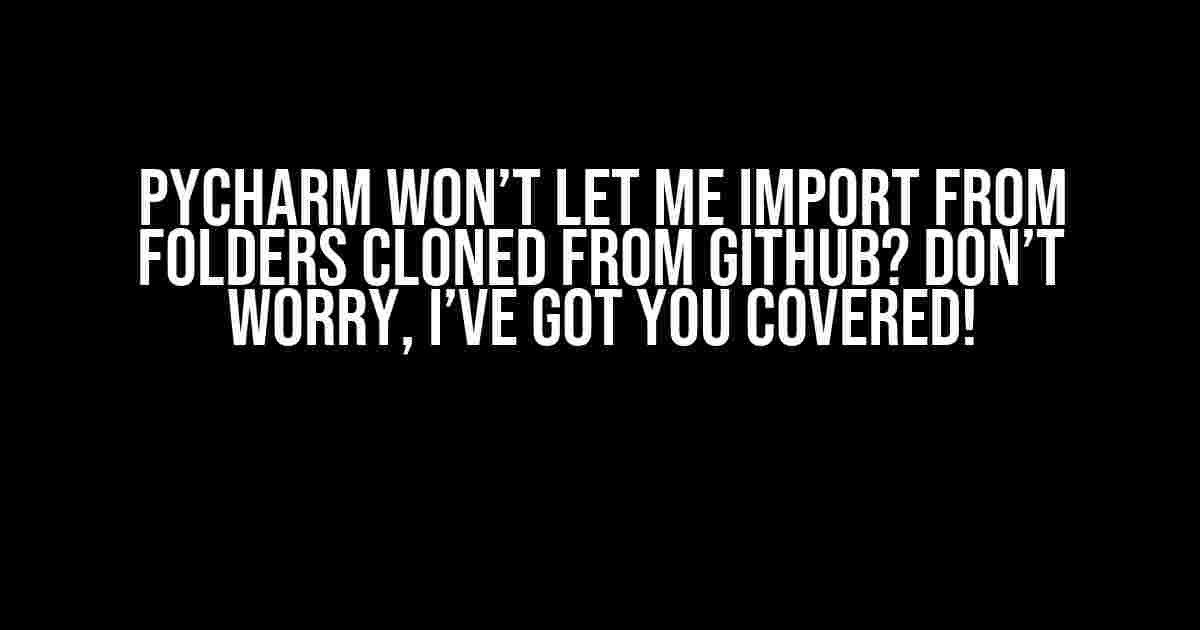Are you frustrated because PyCharm won’t let you import from folders cloned from GitHub? You’re not alone! Many developers have faced this issue, and I’m here to guide you through the solution.
Why is PyCharm Being Stubborn?
Before we dive into the fix, let’s understand why PyCharm is being stubborn. When you clone a repository from GitHub, PyCharm treats it as a regular folder, not as a Python package. This means it doesn’t recognize the cloned folder as a valid location for importing modules.
The Solution: Marking the Cloned Folder as a Source Root
The solution is simple: you need to tell PyCharm to treat the cloned folder as a source root. Here’s how:
- Open your PyCharm project and navigate to the cloned folder.
- Right-click on the folder and select
Mark Directory asfrom the context menu. - Select
Source Rootfrom the submenu.
Voilà! PyCharm should now recognize the cloned folder as a valid location for importing modules.
But Wait, There’s More!
If you’ve already tried marking the directory as a source root and PyCharm still won’t let you import from the cloned folder, don’t worry! There are a few more things to check:
- Check the folder structure: Make sure the cloned folder has the correct structure. The folder should contain an
__init__.pyfile to indicate it’s a Python package. - Verify the Python interpreter: Ensure you’re using the correct Python interpreter for your project. Go to
File>Settings>Project: [your_project_name]>Project Interpreterand select the correct interpreter. - Check for typos and case sensitivity: Double-check that the folder name and module names are spelled correctly and match the case (lowercase or uppercase) in your import statements.
The Import Statement: A Guide
Now that PyCharm recognizes the cloned folder as a source root, let’s talk about import statements. Here are some examples to get you started:
# Import a module from the cloned folder
from cloned_folder.module_name import function_name
# Import a module from a subfolder
from cloned_folder.subfolder.module_name import function_name
Remember to replace cloned_folder, module_name, and function_name with the actual names from your cloned repository.
Tips and Tricks
Here are some additional tips to help you work with cloned folders in PyCharm:
- Use relative imports: Instead of using absolute imports, try using relative imports to reduce the complexity of your import statements.
- Create a virtual environment: Create a virtual environment for your project to ensure dependencies are isolated and don’t interfere with other projects.
- Use the PyCharm terminal: Use the built-in PyCharm terminal to run commands like
pip installorgit pullto manage your cloned repository.
Common Pitfalls to Avoid
Here are some common mistakes to avoid when working with cloned folders in PyCharm:
| Mistake | Solution |
|---|---|
| Forget to mark the cloned folder as a source root | Right-click on the folder and select Mark Directory as > Source Root |
| Use the wrong Python interpreter | Verify the Python interpreter in File > Settings > Project: [your_project_name] > Project Interpreter |
| Misspell module names or folder names | Check for typos and case sensitivity in your import statements and folder names |
Conclusion
PyCharm won’t let you import from folders cloned from GitHub? No problem! By marking the cloned folder as a source root and following the tips and tricks outlined in this article, you should be able to import modules from your cloned repository with ease. Remember to check for common pitfalls and use the built-in PyCharm features to your advantage.
Happy coding, and don’t let PyCharm get in the way of your GitHub cloning adventures!
Bonus Tip: Did you know you can use PyCharm’s built-in Git integration to clone repositories directly from the IDE? Try it out and simplify your workflow!
Frequently Asked Question
Get answers to your burning questions about PyCharm and GitHub imports!
Why won’t PyCharm recognize the folders I cloned from GitHub?
Ah-ha! It’s probably because PyCharm doesn’t automatically detect the folder structure of your cloned repository. Try marking the root directory of the cloned project as the “Sources Root” in PyCharm settings. This should do the trick!
I’ve marked the root directory as Sources Root, but PyCharm still can’t find the modules. What’s next?
Hmm, weird! In that case, try invalidating the PyCharm cache and restarting the IDE. Sometimes, a fresh start can work wonders! If that doesn’t work, check if you have the correct Python interpreter configured for your project.
Do I need to manually add each folder as a module in PyCharm?
No way, José! You don’t need to add each folder manually. PyCharm can automatically detect the module structure if you follow the conventional package structure (i.e., with an `__init__.py` file in each package). If you’re using a non-standard structure, you might need to add some folders manually, but that’s a rare case!
What if I have subfolders with the same name as the main package? Will PyCharm get confused?
Good question! PyCharm can handle subfolders with the same name as the main package, but it’s essential to ensure that the subfolders have their own `__init__.py` files to distinguish them as separate packages. Otherwise, PyCharm might get a bit confused, and you’ll end up with unnecessary import errors!
Is there a PyCharm plugin to simplify the import process from GitHub?
You’re in luck! Yes, there is a plugin called “Git Clone” that can help you clone and set up your GitHub project in PyCharm with just a few clicks. It’s not specifically designed for imports, but it can save you some time and hassle when working with GitHub repositories!