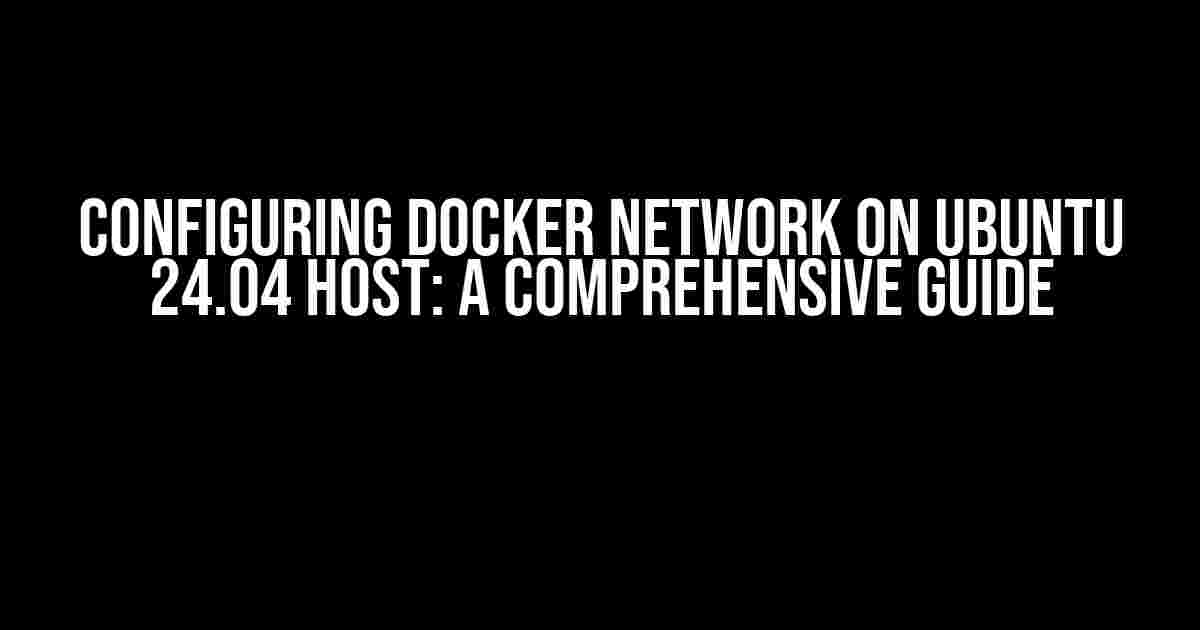Getting Docker up and running on your Ubuntu 24.04 host is just the first step in unleashing the full power of containerization. However, by default, Docker uses a bridged network configuration that can be limiting. In this article, we’ll delve into the world of Docker networking, and explore how to configure it on your Ubuntu 24.04 host to unlock the full potential of your containerized applications.
Understanding Docker Networking Basics
Before we dive into configuring Docker networking, it’s essential to understand the basics. Docker provides three networking modes:
- Bridge Mode (default): Docker creates a virtual bridge interface (docker0) and assigns IP addresses from a private range (172.17.0.0/16) to containers. This mode is simple but has limitations, such as IP address conflicts and lack of direct access to the host network.
- Host Mode: Containers share the host’s network stack and IP address. This mode is useful for simple applications but can lead to conflicts and security issues if not managed properly.
- Custom Mode (None): You have full control over container networking, allowing for advanced configurations, such as multiple networks, VLANs, and more.
In this article, we’ll focus on configuring Docker networking using the custom mode, which provides the most flexibility and control.
Setting Up Docker Networking on Ubuntu 24.04 Host
To configure Docker networking on your Ubuntu 24.04 host, follow these steps:
Step 1: Install Docker CE (Community Edition)
If you haven’t already, install Docker CE on your Ubuntu 24.04 host:
sudo apt-get update
sudo apt-get install docker-ce -yStep 2: Create a Docker Network
Create a new Docker network using the following command:
sudo docker network create mynet --driver bridge --subnet 10.10.0.0/16This command creates a new bridge network named “mynet” with the subnet 10.10.0.0/16.
Step 3: Configure Docker Daemon
Edit the Docker daemon configuration file to use the custom network:
sudo nano /etc/docker/daemon.jsonAdd the following configuration:
{
"default-address-pools": [
{"base" : "10.10.0.0/16", "size" : 24}
]
}Save and close the file. Then, restart the Docker service:
sudo systemctl restart dockerStep 4: Create a Docker Container
Create a new Docker container using the following command:
sudo docker run -d --name mycontainer --net mynet ubuntu:latestThis command creates a new container named “mycontainer” using the ubuntu:latest image and attaches it to the “mynet” network.
Step 5: Verify Network Configuration
Verify that the container is using the custom network:
sudo docker exec -it mycontainer ip addr showThis command shows the container’s network configuration, including its IP address on the “mynet” network.
Advanced Docker Networking Configurations
Now that you’ve set up a basic Docker network, let’s explore some advanced configurations:
Multiple Networks
Create multiple networks for segregation or isolation purposes:
sudo docker network create frontend --driver bridge --subnet 10.10.1.0/24
sudo docker network create backend --driver bridge --subnet 10.10.2.0/24Attach containers to specific networks:
sudo docker run -d --name frontendcontainer --net frontend ubuntu:latest
sudo docker run -d --name backendcontainer --net backend ubuntu:latestVLANs (Virtual Local Area Networks)
Use VLANs to segment your network further:
sudo docker network create vlan10 --driver bridge --subnet 10.10.10.0/24 --vlan 10
sudo docker network create vlan20 --driver bridge --subnet 10.10.20.0/24 --vlan 20Attach containers to specific VLANs:
sudo docker run -d --name vlan10container --net vlan10 ubuntu:latest
sudo docker run -d --name vlan20container --net vlan20 ubuntu:latestNetwork Segmentation with Docker Compose
Use Docker Compose to define and manage multiple networks and services:
version: '3'
services:
frontend:
image: ubuntu:latest
networks:
- frontend
backend:
image: ubuntu:latest
networks:
- backend
networks:
frontend:
ipam:
driver: default
config:
- subnet: 10.10.1.0/24
backend:
ipam:
driver: default
config:
- subnet: 10.10.2.0/24This example defines two services, “frontend” and “backend”, each attached to its own network. The networks are defined with their respective subnets.
Troubleshooting Docker Networking Issues
When working with Docker networking, you may encounter issues. Here are some common troubleshooting steps:
Check Docker Network Config
Verify the Docker network configuration:
sudo docker network inspect mynetCheck Container Network Config
Verify the container’s network configuration:
sudo docker exec -it mycontainer ip addr showCheck Network Connectivity
Verify network connectivity between containers:
sudo docker exec -it mycontainer ping backendcontainerConclusion
In this article, we’ve explored the world of Docker networking on Ubuntu 24.04 hosts. By configuring Docker networking using the custom mode, you can unlock the full potential of your containerized applications. Remember to troubleshoot any issues that may arise and take advantage of advanced configurations, such as multiple networks, VLANs, and Docker Compose.
With a solid understanding of Docker networking, you’re ready to take your containerized applications to the next level!
| Command | Description |
|---|---|
sudo docker network create mynet --driver bridge --subnet 10.10.0.0/16 |
Create a new Docker network |
sudo docker run -d --name mycontainer --net mynet ubuntu:latest |
Create a new Docker container attached to a network |
sudo docker exec -it mycontainer ip addr show |
Verify container network configuration |
By following the steps outlined in this article, you’ll be well on your way to mastering Docker networking on your Ubuntu 24.04 host. Happy containerizing!
Frequently Asked Questions
Get ready to dive into the world of Docker networking on Ubuntu 24.04! Let’s tackle the most commonly asked questions to ensure a smooth sail.
What is the default Docker network on Ubuntu 24.04?
By default, Docker creates a bridge network on Ubuntu 24.04, which is a single-host network that allows containers to communicate with each other and the host machine. This network is called “bridge” and is identified as “docker0”.
How do I list all available Docker networks on my Ubuntu 24.04 host?
To list all available Docker networks, simply run the command “docker network ls” in your terminal. This command will display a list of all existing networks, including their names, IDs, and scopes.
Can I create a new Docker network on my Ubuntu 24.04 host?
Yes, you can create a new Docker network using the command “docker network create “. For example, “docker network create mynet” would create a new network called “mynet”. You can then use this network to connect containers and enable communication between them.
How do I connect a container to a specific Docker network on my Ubuntu 24.04 host?
To connect a container to a specific Docker network, use the “–network” flag when running the container. For example, “docker run -d –network=mynet myapp” would connect the “myapp” container to the “mynet” network.
Can I configure the IP address range for my Docker network on Ubuntu 24.04?
Yes, you can configure the IP address range for your Docker network using the “–subnet” flag when creating a new network. For example, “docker network create mynet –subnet=192.168.100.0/24” would create a new network called “mynet” with an IP address range of 192.168.100.0/24.